How to Clear iPhone Storage without Deleting Apps in 2025?

Discover how to free up storage on your iPhone without deleting iOS apps. Explore easy workarounds to optimize your device’s space and ensure smooth performance.
Is your iPhone running low on storage? And you are thinking of uninstalling a few apps from the device to make space available for the latest iOS update or installing an important app. Well, you don’t have to part ways with your iPhone apps. A few workarounds can be undertaken to free up iPhone storage without deleting apps.
For many users, specific apps may be their daily drivers, and deleting them might hamper their work, for which they rely on those iPhone apps. You first need to understand where your iPhone storage is getting consumed.
Why is there not enough storage on your iPhone?
Usually, offline downloads, long list of messages and media files shared with you over the years, browser data of different browser apps installed on your iPhone, dozens of those trial selfies you took along with hundreds of photos saved on the device over the years, can consume a huge chunk of your iPhone storage.
Normally, Apple offers a complimentary 5 GB of free iCloud storage to move your media files from the iPhone to preserve the internal storage consumption. That much storage, however, is not enough for the massive number of media files people tend to hoard on their devices.
Now that you know the possible areas on iOS where higher storage consumption can occur, it is time to implement the workarounds to free up iPhone storage without sacrificing any apps on it.
How to Clear iPhone Storage without Uninstalling Apps?
Instead of removing apps, shift your media files to several cloud storage, delete old messages that are purposeless in the present time, chuck out the offline downloads from streaming apps that you don’t listen to/view anymore, and refresh the cached data in iPhone browser apps.
Check out these workarounds and use them on your iPhone to clear its storage.
Remove Offline Downloads on Streaming Apps
Nowadays, most streaming apps have the feature to download content for offline viewing. This allows you to stream a video or listen to a song without the need for the internet.
Mostly, people download content for offline viewing, enjoy it, and then forget to remove it. They might not even rewatch it again soon. So, it is important to access the Downloads section of YouTube, Spotify, Apple Music, and similar apps and remove the content saved for offline viewing.
For this article, I will show you how to remove videos saved for offline viewing on YouTube for iOS.
- Open the YouTube app on iPhone.
- Tap on your profile.
- Go to Downloads to view the list of videos saved for offline viewing.
- Press the 3-dot menu button next to any video.
- Tap Delete from Downloads.
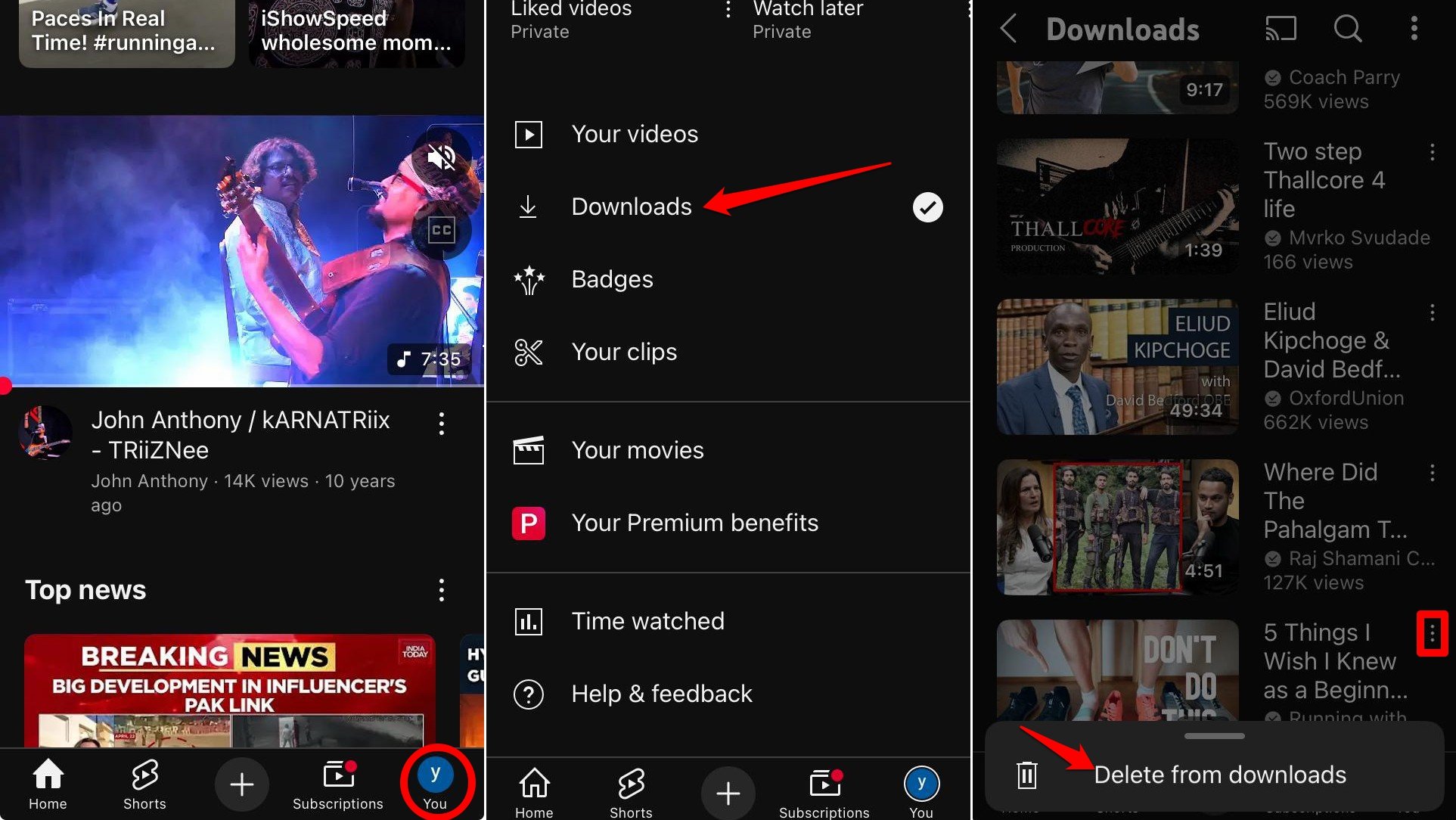
Repeat the process for all those videos you have no intention of watching again.
Clear Browser Data
Browser data saved over the years is often overlooked until it causes problems in the browsing app’s performance or causes the device to run low on storage. Surely, the cached browser data helps in faster access to webpages, but data stored over the years can lead to clutter and storage issues.
For this article, I will show you how to clear the browser data on Safari, Chrome, and Edge browsers. Most browsers follow a similar setting to clean up browsing data. So, depending on which browser app you are using, find the relevant settings and delete the browser data.
Safari for iOS
- Open Settings
- Go to Apps > Safari.
- Scroll to Clear History and Website Data. Tap on it.
- Tap Clear History to proceed.

Chrome for iOS
- Open the Chrome app.
- Tap the menu button at the bottom right corner.
- Press Delete Browsing Data.
- Set the Time Range and tap on Delete Data.
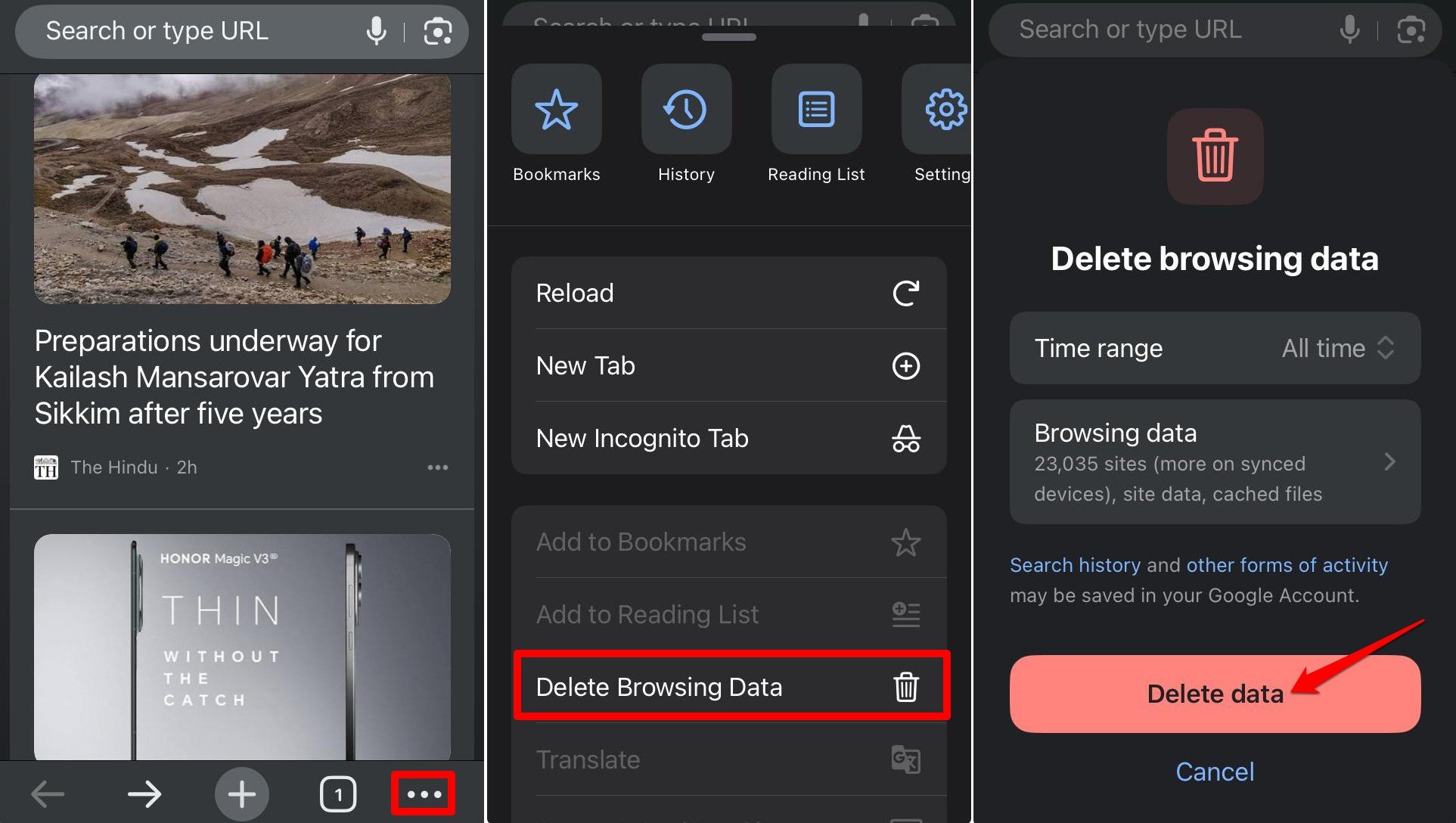
Edge for iOS
- Launch the Edge browser app and tap the menu button on the homepage.
- Go to Settings > Privacy and Security.
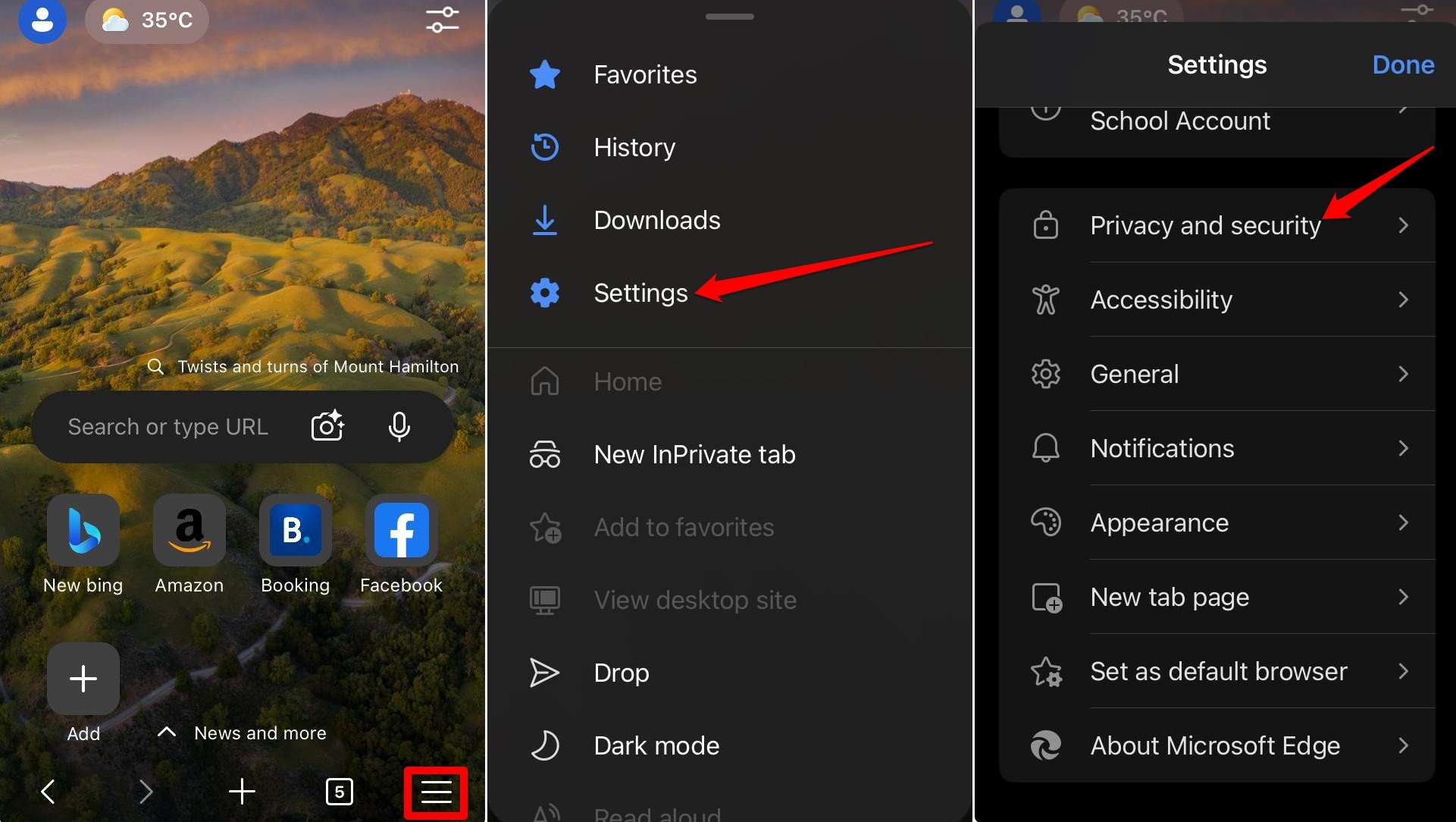
- Go to Clear Browsing Data.
- Set the Time range and select Cookies and other Site Data.
- Press Clear Now.
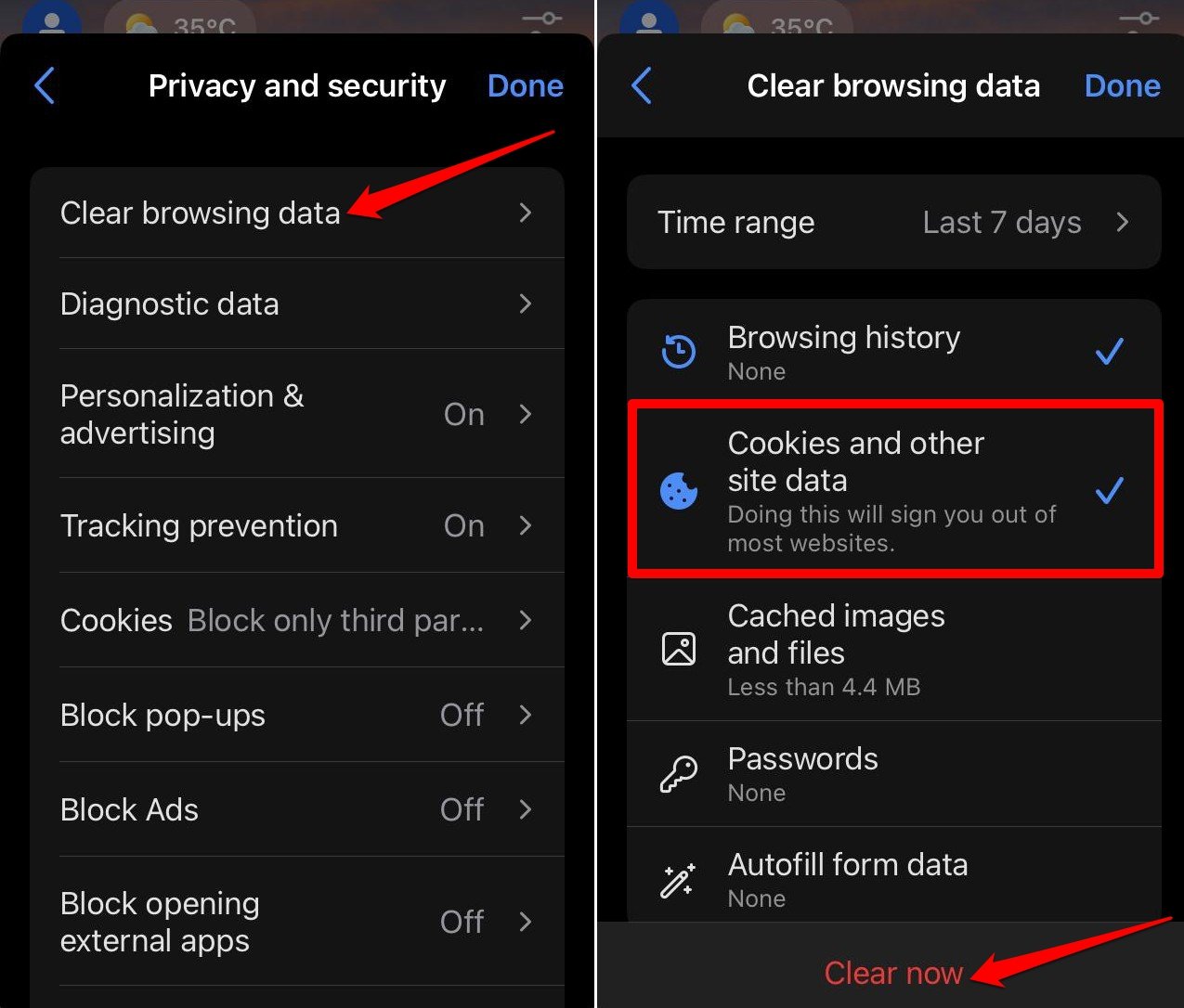
Shift your Media Files to the Cloud
Instead of cluttering your iPhone storage with media files, transfer them to any of the available cloud storage. On iOS, you get 5 GB of free iCloud storage, and you can purchase more storage.
To enable iCloud backup on your iPhone, follow these steps.
- Open the Settings
- Tap on Apple Account.
- Go to iCloud.
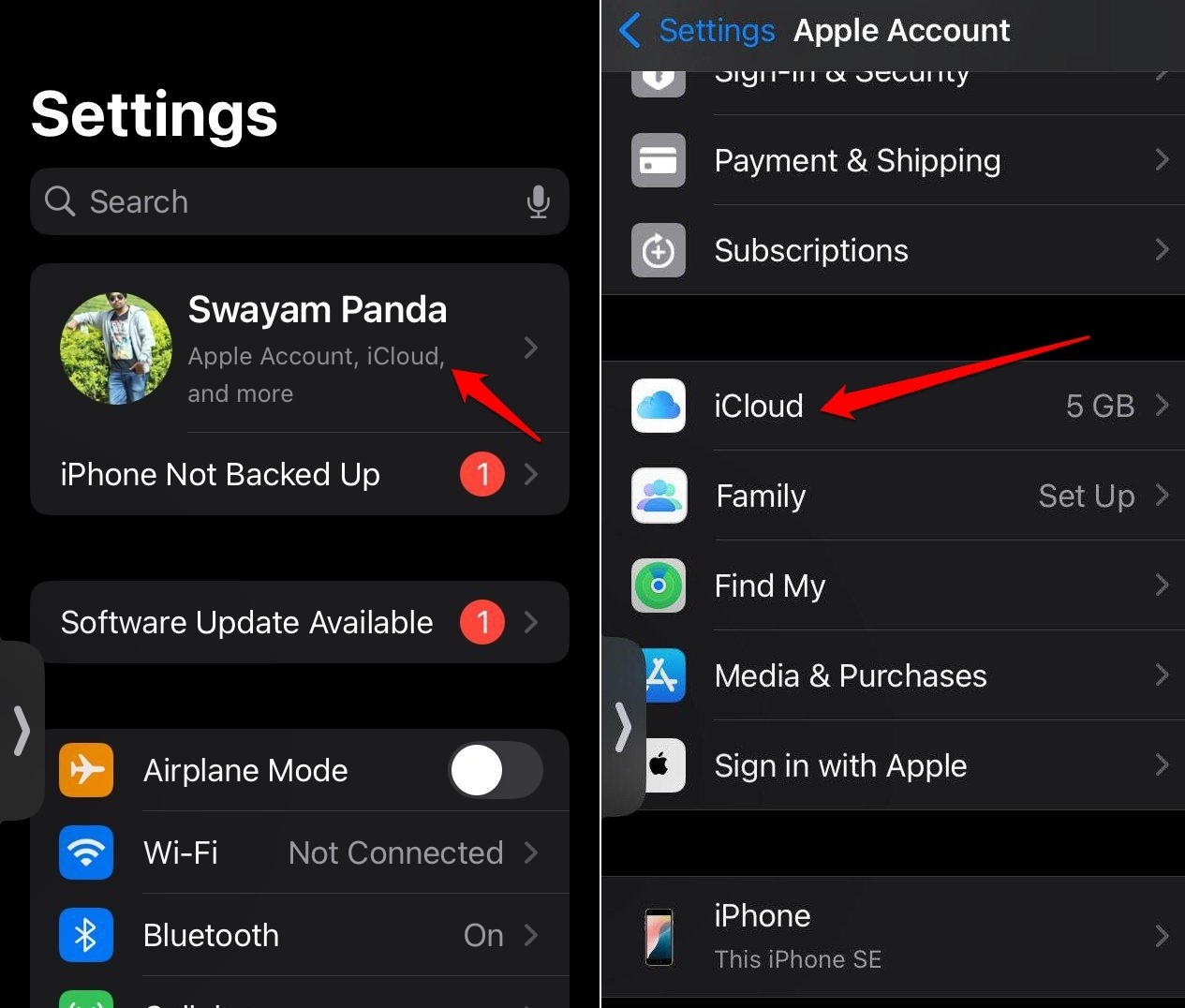
- Tap on iCloud Backup.
- Press the toggle next to Backup This iPhone.
- Alternatively, you may instantly generate a backup by tapping on Backup Now.
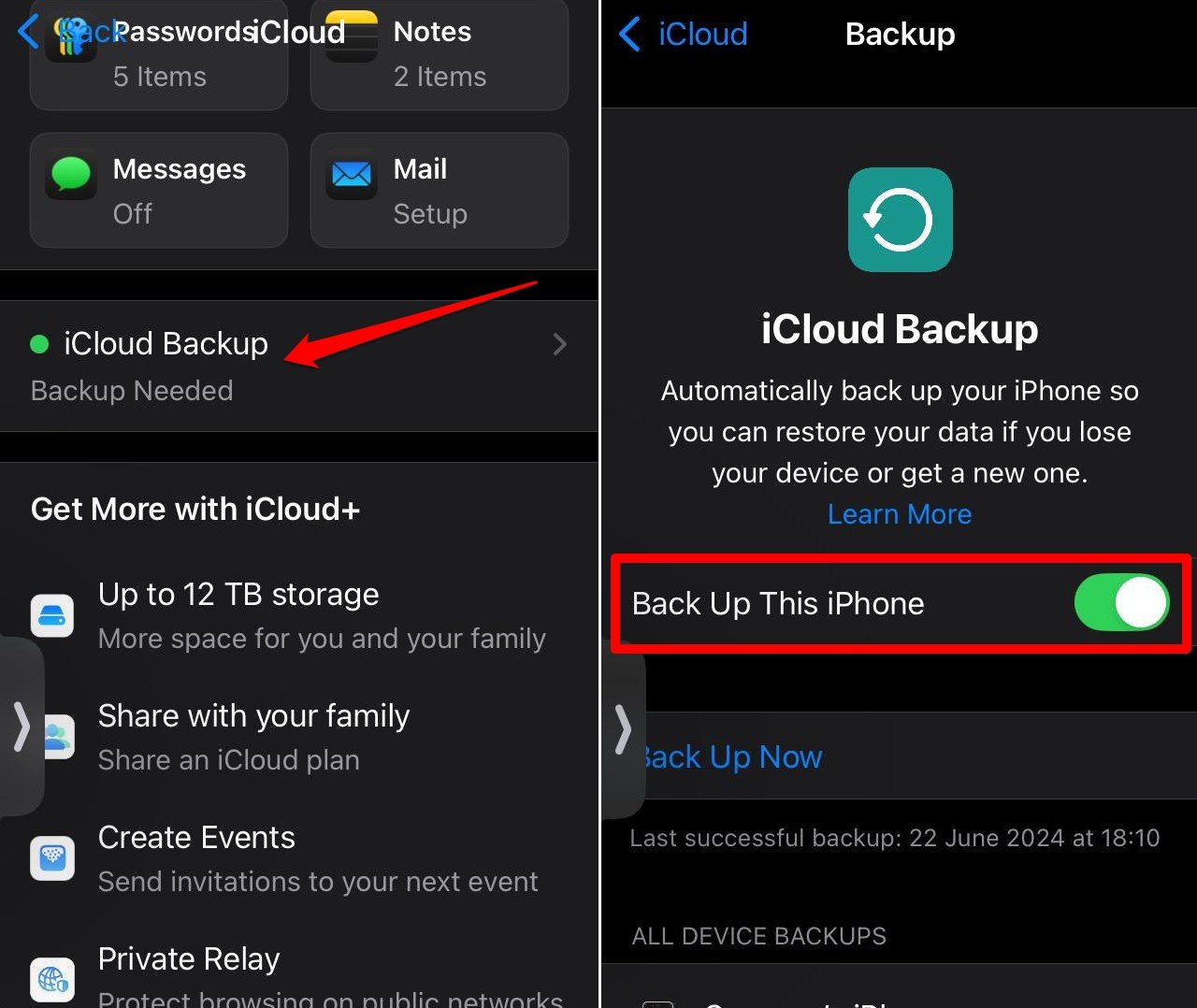
If you think iCloud storage is quite limited and you are not looking to purchase iCloud storage, you may also upload your important media files to Google Drive or OneDrive. Google offers 15 GB of free storage space. If you have more than one Gmail account, you can easily get 30 GB or more worth of cloud storage from Google.
Offload iPhone Apps Instead of Deletion.n
In the worst-case scenario of storage unavailability, instead of deleting unused apps on iPhone, you can offload them. This process saves the app data but removes the app from your device. Whenever you need that app, you can reinstall it from the app store and resume using it with your app data still intact.
You can change the iOS settings to allow the offloading of unused apps automatically.
To automatically offload an app,
- Open the Settings app.
- Access Apps > App Store.
- Enable the toggle next to Offload Unused Apps.
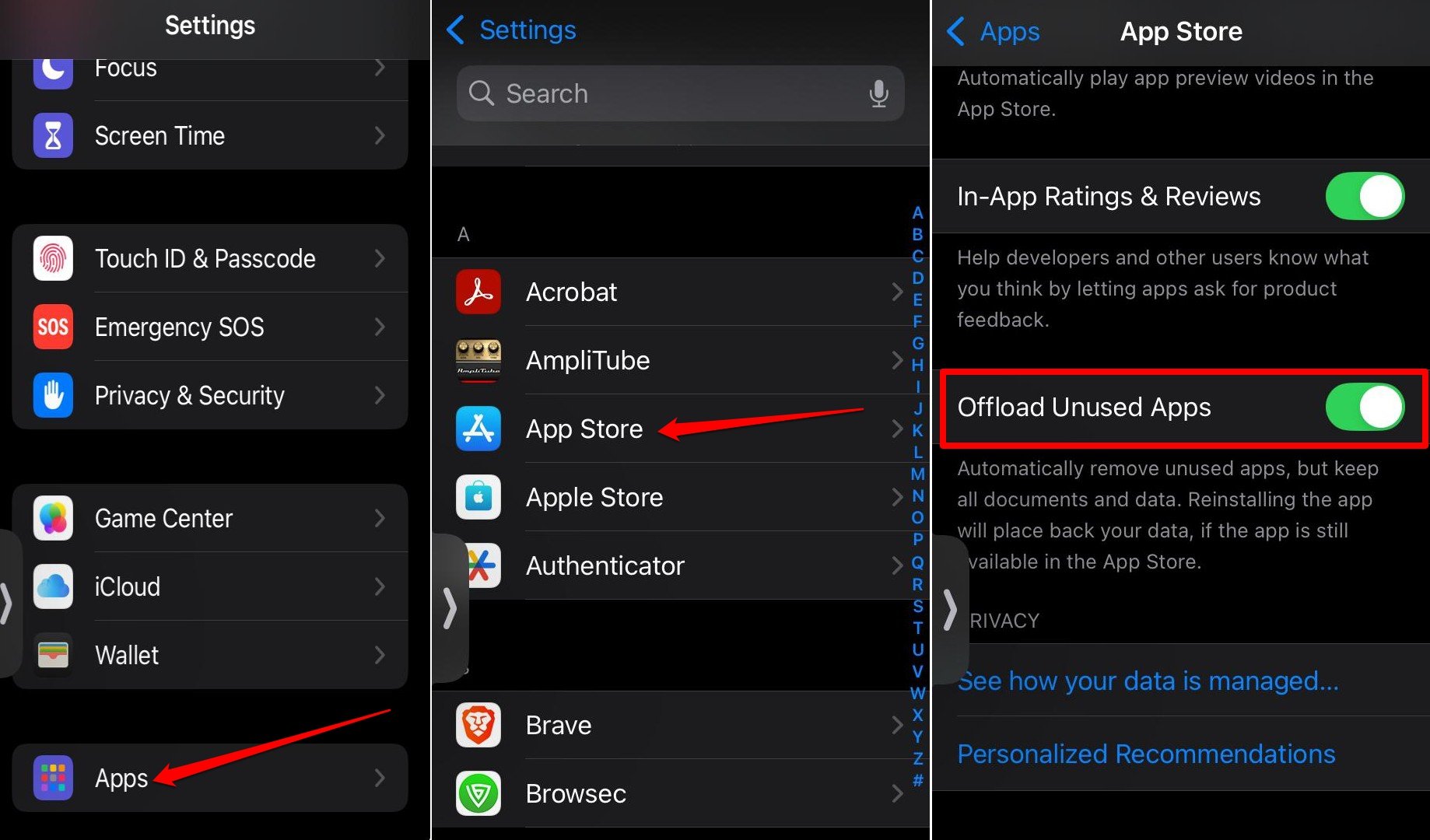
You may also manually offload apps by following these steps.
- Go to Settings > General > iPhone Storage.
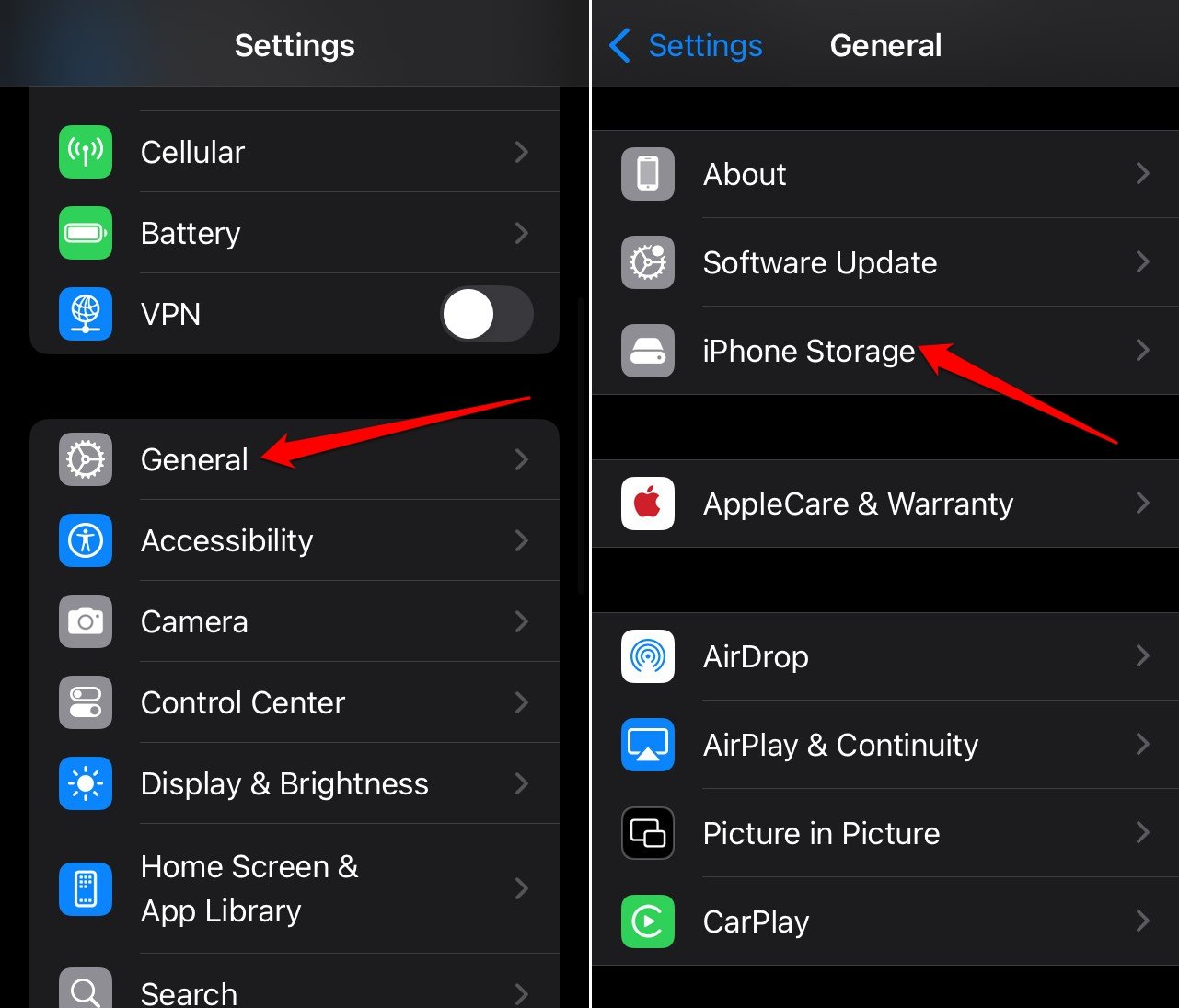
- Tap the apps you do not use.
- Press Offload App.
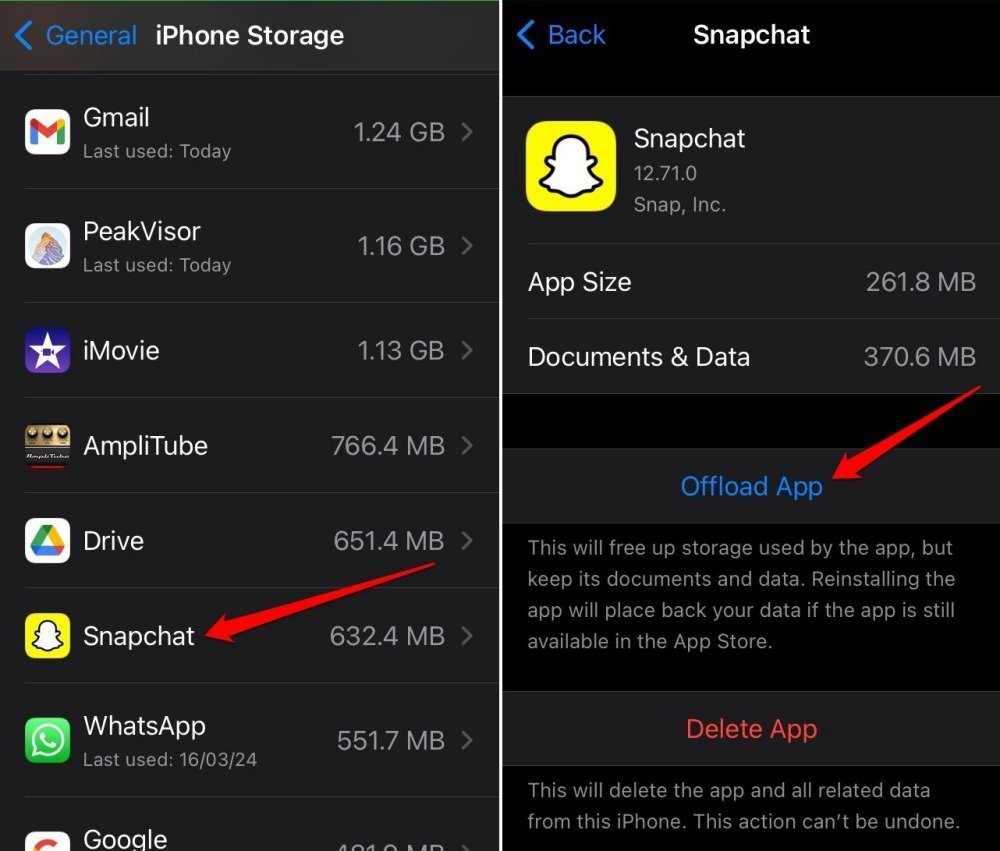
Delete Old Text Messages
If you use iMessage (which almost every iPhone user does), all the messages received on your device, along with attachments, get stored on your iPhone’s storage.
Over the years of use, these messages keep piling up and consume the storage. Surely, you do not need those conversations cluttering up your iPhone storage.
There are two ways to clear out the old messages that date back to couple of years.
You can scroll through the messages, select individual messages that no longer hold any purpose, and delete them.
To individually delete one or multiple messages manually,
- Launch the Messages app.
- Tap the menu button at the top and press Select Messages.
- Scroll through the messages and tap on the ones you want to choose for removal.
- Once you finish marking the messages you wanted to remove, press Delete.
- Tap Delete on the confirmation pop-up to proceed.
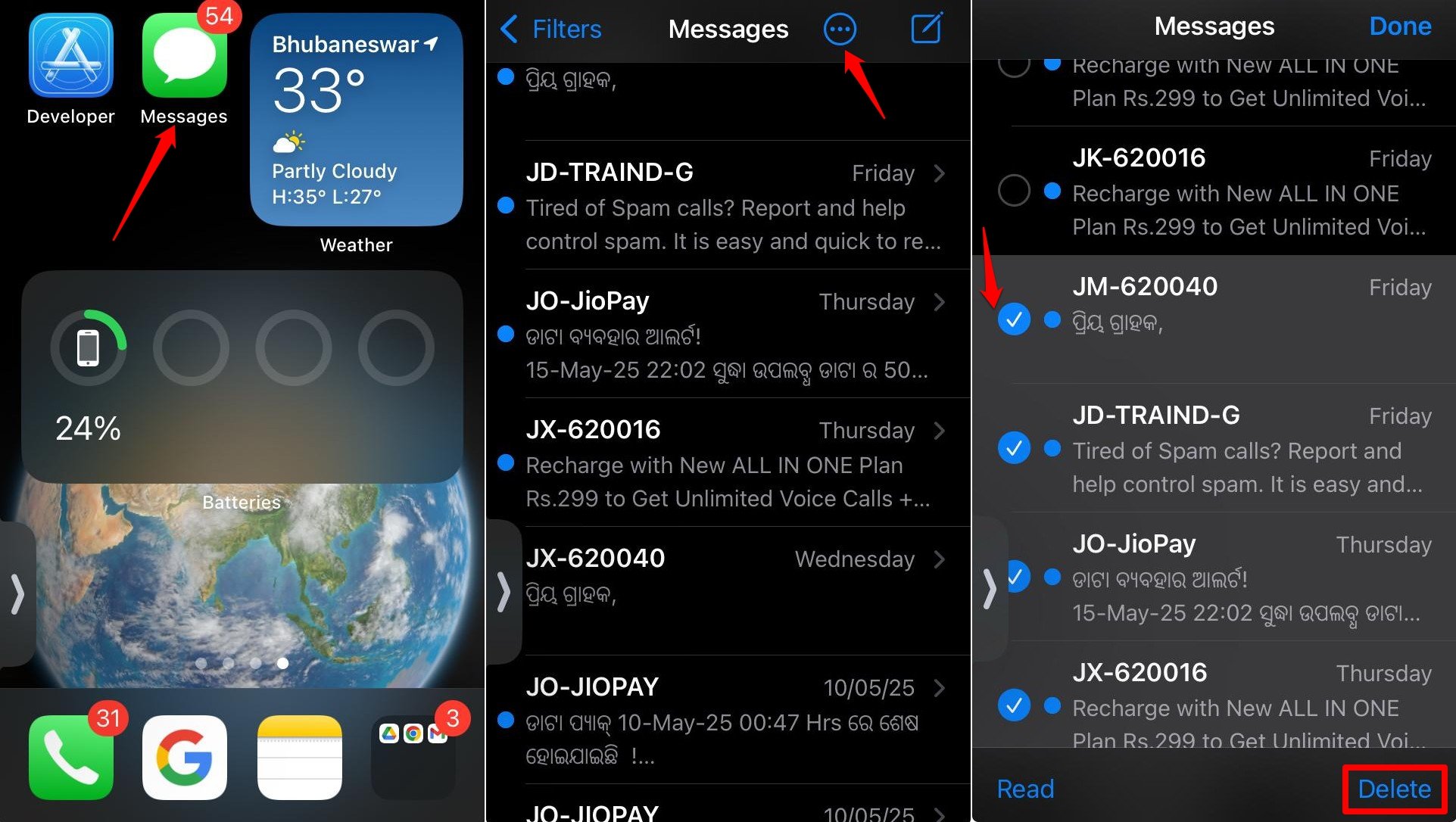
Secondly, you can change the Messages app settings to auto-delete the older messages once they are past a specific period of time.
- Open the Settings app.
- Go to Messages > Keep Messages.
- Change the setting to “30 days” or “1 year”.

Implementing this change will allow iOS to automatically delete a message after 30 days or 1 year of its existence.
Also, when you select either of these two options, all other older messages calculated from the time you change the settings will be removed automatically.
Move the Media Files from iPhone to Another Device.
Today, almost everyone has a phone and a PC. Most people also have separate external storage devices that can hold up to terabytes of data.
So, use a service like iTunes to connect your iPhone with your PC and transfer the necessary media files from your iPhone to the computer.
In case your PC runs out of storage, move the data to an external storage device or USB stick. This will ensure that you’re your iPhone storage remains clutter-free and it has sufficient space for accommodating new system updates, installing new apps, or other media files.
Bottom Line
Deleting apps from the phone is tough for you, more so if those apps are your daily drivers. To clean up the iPhone storage, use the tricks shared in this guide instead of uninstalling apps. You can follow these tips anytime you come across a lack of sufficient device storage on your iPhone.
If you’ve any thoughts on How to Clear iPhone Storage without Deleting Any Apps?, then feel free to drop in below comment box. Also, please subscribe to our DigitBin YouTube channel for videos tutorials. Cheers!
Stay Connected With Sociallyadda.com For More Updates


![Read WhatsApp Group Messages Without Being Seen by Sender [2025] | Socially Adda](https://sociallyadda.com/wp-content/uploads/2025/05/maxresdefault-390x220.jpg?v=1747634401)
![How to Recover View Once WhatsApp Photo [2025]? | Socially Adda](https://sociallyadda.com/wp-content/uploads/2025/05/Recover-View-Once-WhatsApp-Photos-or-Videos-2025-390x220.png?v=1747414352)

