How to Fix Black Screen Screenshots in Chrome?

Getting black screen when taking screenshots on Google Chrome. Learn how to troubleshoot black screen issues when taking screenshots or screen recording in Chrome.
When watching a video on Chrome browser, you may want to take a screenshot or perform a screen recording of a specific portion of the content being streamed. Some may also prefer to screen record entire movies or videos to save them on their PC to watch later.
Sometimes, when you screen record a video streaming on Chrome or try taking a screenshot, the output appears as a black screenshot or screen recording. No video content gets captured in the screen record process.
This issue usually happens due to various reasons, such as graphic acceleration enabled in the browser settings, corrupt Chrome flags, buggy extensions, or an outdated build of the Chrome browser. This guide offers various troubleshooting tips to screenshot or record the content playing on Chrome without getting a blank screen as recorded output.
We already have a YouTube video demonstrating how to fix the black screen recording and screenshot on Chrome. You can check it below. Make sure to hit that SUBSCRIBE button to find more such useful troubleshooting videos from DigitBin right when we drop them.
Fix Black Screen Screenshots and Recording in Google Chrome
Here are the various troubleshooting tips you can implement to get rid of the black screenshot or black screen recording output on Chrome.
Turn off Graphic Acceleration on Chrome
Turning off the graphic acceleration in Chrome settings should be the first troubleshooting step you need to implement.
Graphic acceleration, which is also known as hardware acceleration, enables the GPU on your PC to power up and help enhance the browser’s performance. Though it is a useful feature, sometimes it can hamper a few features on the browser from working,
To turn off graphic acceleration on Chrome,
- Open the Chrome browser on your PC.
- In the URL box, type Chrome://settings.
- Click on System on the left-hand sidebar of the settings page.
- Turn off the toggle next to Use Graphic Acceleration When Available.
- Relaunch Chrome.
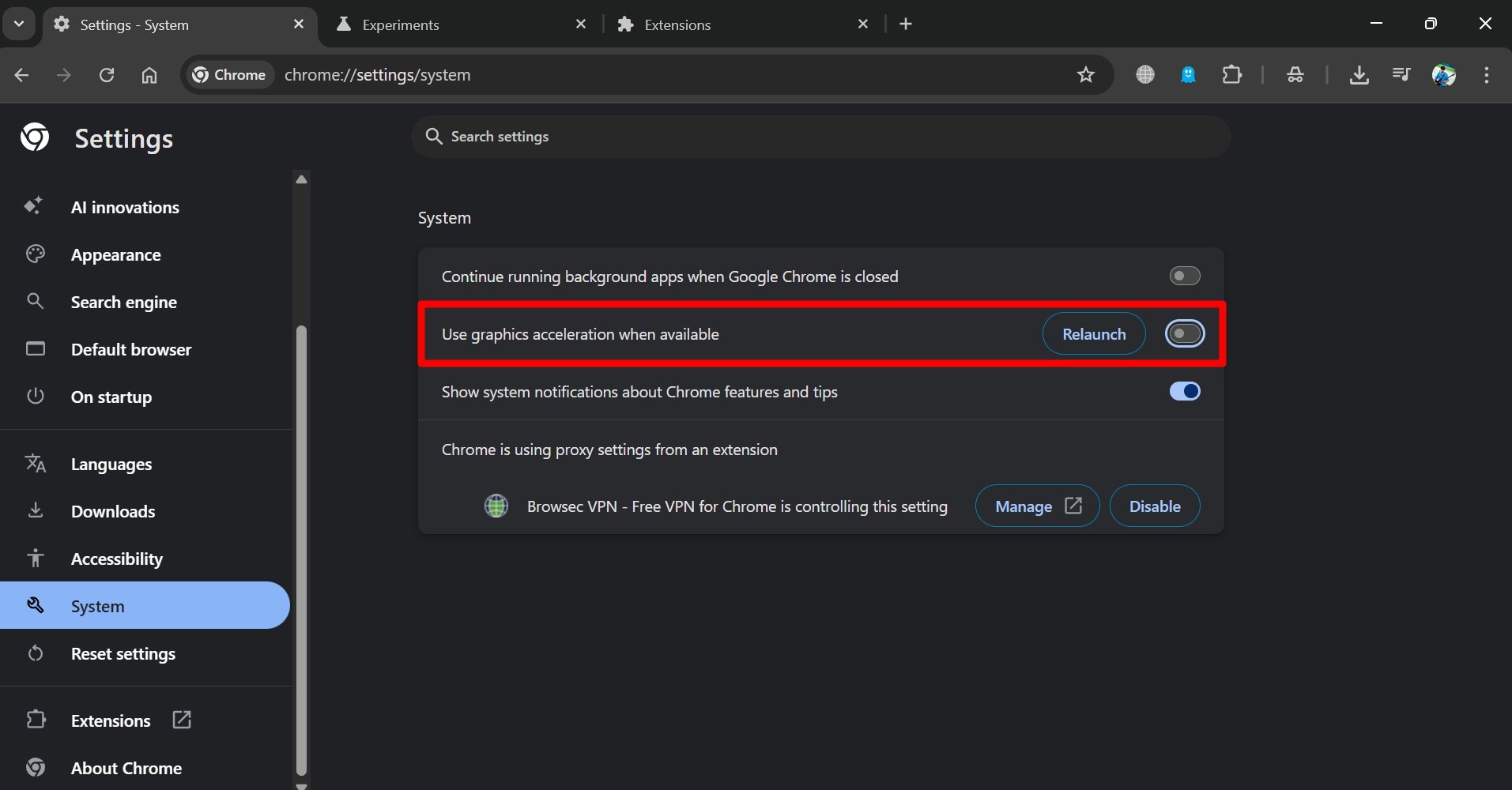
Now, try to play the video on Chrome, capture a screenshot, or perform a screen record. It should capture the screen just fine without any errors.
Update Chrome Browser
If turning off graphic acceleration did not fix the issue of black screenshot/screen recording on Chrome, consider updating the browser to its latest build.
Usually, when your PC is connected to WiFi, Chrome auto-updates itself. However, you can always manually check for updates to the new version.
- Open Chrome and type Chrome://settings in the URL bar.
- Click About Chrome on the left sidebar.
- Chrome will scan for the new version and install the same if one is available.
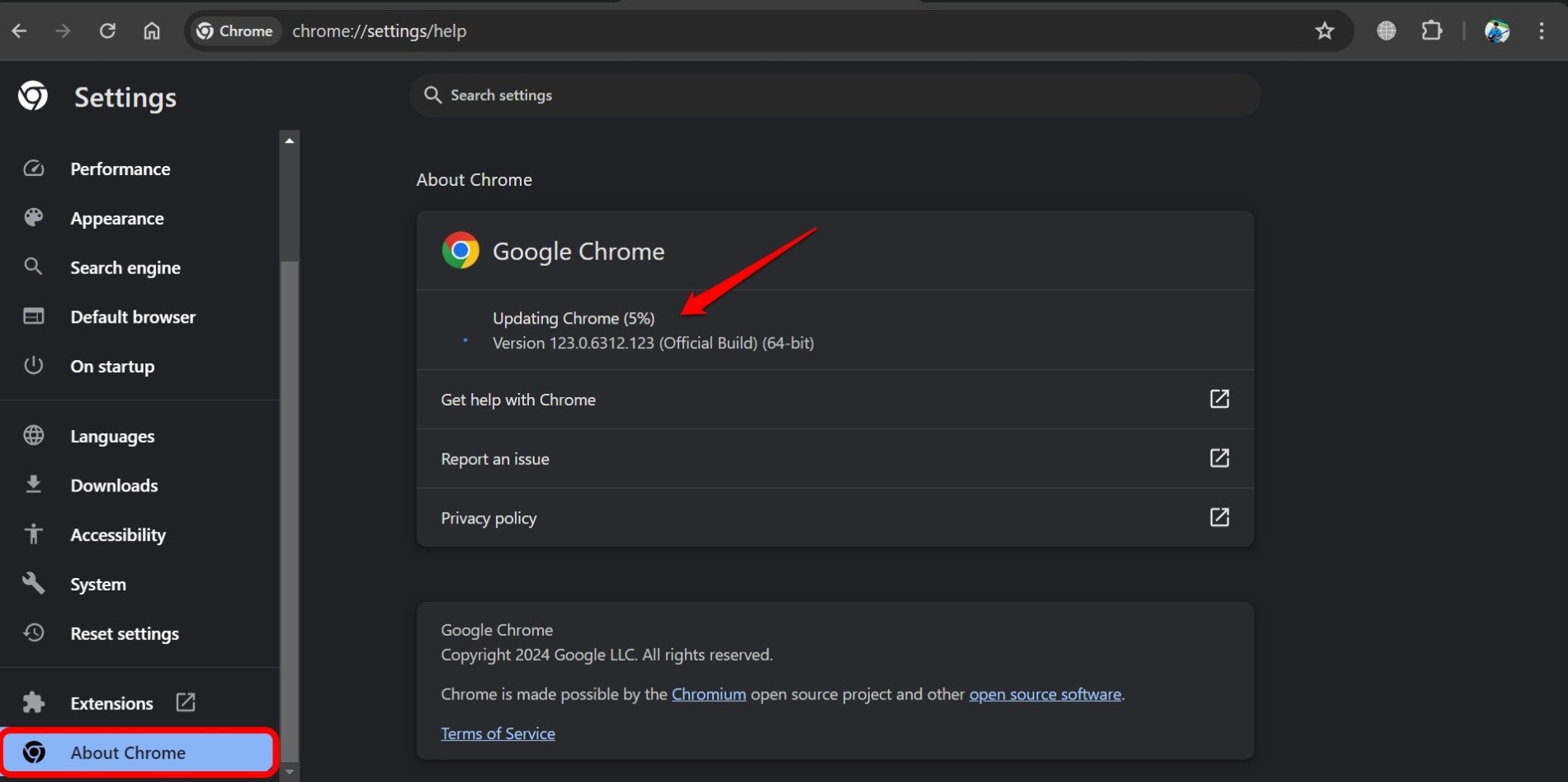
Relaunch Chrome after the update, and now record the screen or capture a screenshot of the video on the screen.
Disable Chrome Flags
Chrome flags are experimental features that you can enable in the browser. Most of the time, these features have bugs and are not perfect to be released through the stable channel of Chrome.
These unreleased Chrome features have been offered through the flags section to get tested by power users of Chrome. Sometimes, Chrome flags can glitch and affect the performance of other stable features on the browser.
If you have enabled any Chrome flags recently on the browser, turn them off to check if that fixes the black screen screenshots and recording issue.
- Launch Chrome browser.
- Type chrome://flags in the URL box to go to the Chrome flags section. You will see all the flags you have enabled mentioned as Enabled.
- Click the dropdown menu next to the flags and select Disabled to turn them off.
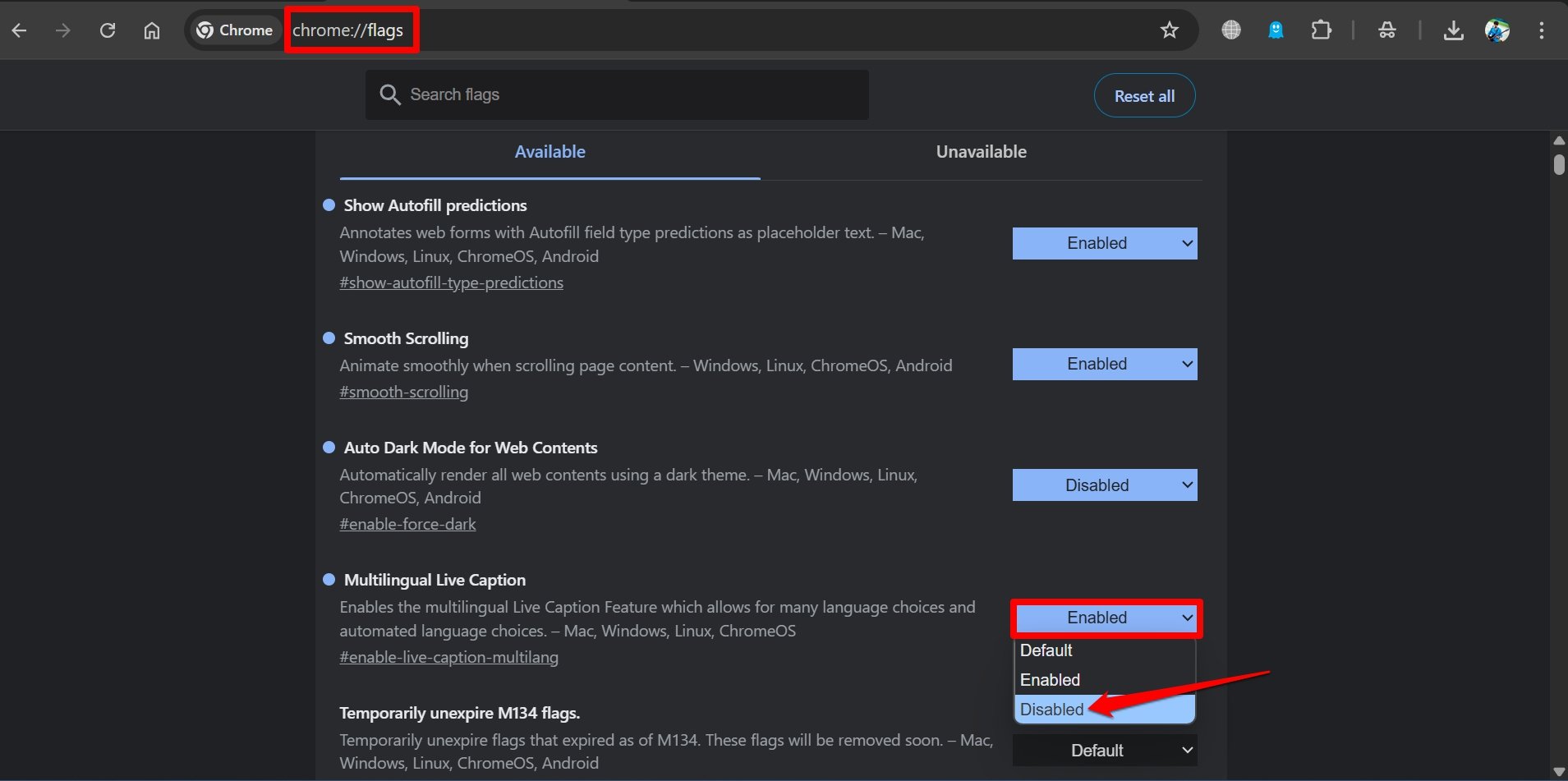
- Relaunch Chrome.
Now, black screenshots and screen recording outputs on Chrome should be fixed if any of the experimental features were causing the issue.
Turn off/Remove Buggy Chrome Extensions
Unused, outdated, or buggy Chrome extensions can often be the culprits for glitches appearing on Chrome. You often install several Chrome extensions as and when you require, but you may not always use them.
Developers of some extensions may stop the version updates for them. It causes the extensions to showcase bugs and interfere with the performance of the Chrome browser.
Otherwise, a Chrome extension might develop a bug, but its developer has not updated or patched it for a long time. As an end user, you end up facing issues with the extension as well as other functionalities on the browser, such as recording the screen or capturing a screenshot.
So, turn off or remove the Chrome extensions you do not use.
- Launch Chrome and type Chrome://extensions to access the extensions integrated into the browser.
- To disable an extension, click the toggle next to it.
- Otherwise, Press Remove to delete an extension entirely from Chrome.

Now, record the screen while viewing a video on Chrome. It should capture the screen content without any black screen.
Screen Record Chrome without Errors
Often, you may come across video content that you would like to save for offline viewing, but there is no option offered on the site. So, you screen record the entire video to save it on your PC. However, getting the black screen in the recorded output can be a major disappointment. Implement the troubleshooting tips explained in the guide to screen record any content on Chrome without the black screen error.
If you’ve any thoughts on How to Fix Black Screen Screenshots and Recording in Chrome?, then feel free to drop in below comment box. Also, please subscribe to our DigitBin YouTube channel for videos tutorials. Cheers!
Stay Connected With Sociallyadda.com For More Updates


![Read WhatsApp Group Messages Without Being Seen by Sender [2025] | Socially Adda](https://sociallyadda.com/wp-content/uploads/2025/05/maxresdefault-390x220.jpg?v=1747634401)
![How to Recover View Once WhatsApp Photo [2025]? | Socially Adda](https://sociallyadda.com/wp-content/uploads/2025/05/Recover-View-Once-WhatsApp-Photos-or-Videos-2025-390x220.png?v=1747414352)

