how to stop iphone from opening camera | Socially Adda

Discover effective tips to prevent accidental camera launches on the iPhone 16 Camera Control button. Learn how to customize settings to reduce frustration on iOS.
With the iPhone 16 lineup, Apple has introduced the Camera Control button, which helps you instantly launch the camera app even when your device is locked. Interestingly, this button could be used for multiple other purposes as well.
While this seems useful, especially for camera users, its placement just under the power button feels inconvenient. Many users end up accidentally triggering the camera control while using their phones or pulling it out of their pockets. Are you going through the same trouble every once in a while?
Unfortunately, accidentally triggering the camera control not only breaks your workflow but also affects it in other ways as well. For instance, if it has been triggered for a long time inside your pocket or bag, it may drain your battery, take unwanted snapshots, or simply create annoyance while using your phone.
If you are frequently experiencing this inconvenience, know that you are not alone. And the good part is that there are quite a few ways to get rid of this problem.
Tips to Prevent Triggering the Camera Control on iOS
Although the camera control button is specifically used to launch the camera app, we can bind it to a few other essential functionalities as well. We can use this feature to initiate the Visual Intelligence, magnifier, code scanner, or a third-party camera app as well.
Besides, if you are annoyed by accidentally triggering the camera control, iPhone also offers multiple ways to fix this issue. In this guide, we will learn about the top 5 tips to prevent users from suddenly opening the camera app on their iPhone 16.
1. Turn Off Single-Press Camera Control
By default, the iPhone settings allow you to launch the camera app with a single press of the Camera Control button. This is exactly where most people suffer and end up triggering the control button. Thankfully, you can change this setting from single press to double press to ensure better control of this button. Here’s how to do it:
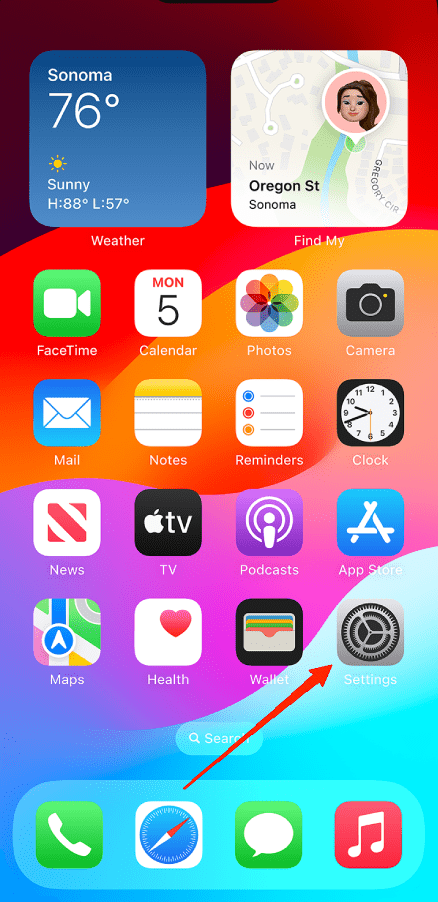
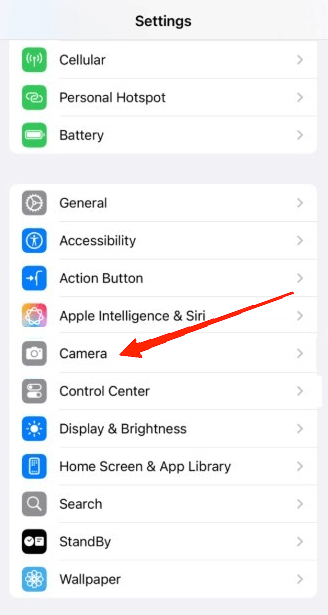
- Next, tap on Camera Control.
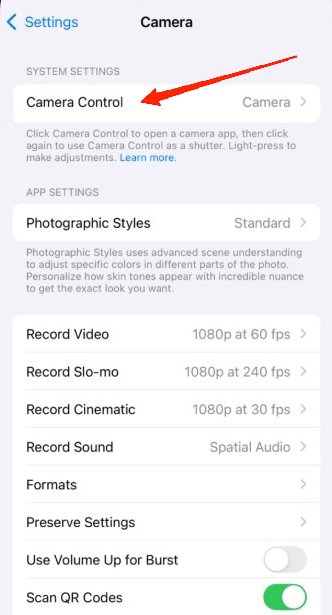
- Under the ‘Launch Camera‘ section, tap on ‘Double Click‘.
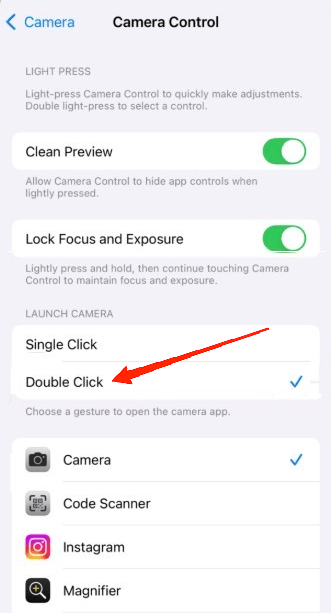
2. Enable Camera Control to Launch Visual Intelligence
If you strictly do not wish to launch the camera app using the camera control button, you can achieve it too, just by changing a few Settings.
While this will stop opening the camera app, you can still retain the ability to launch Visual Intelligence through it. So, if you prefer to use this setup, the following steps will guide you through.
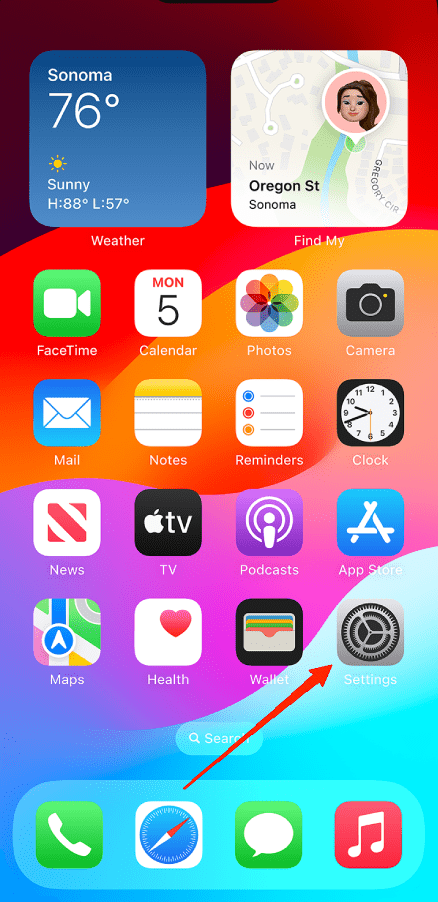
- Open the Camera and tap on Camera Control.
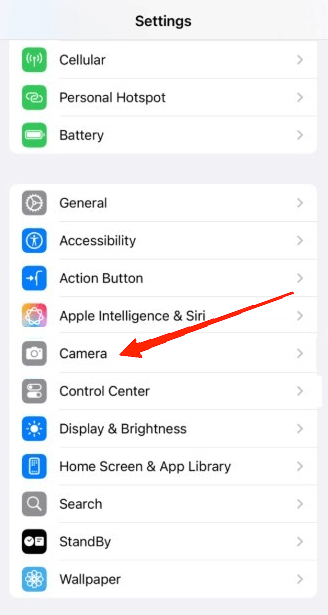
- Under the ‘Choose a gesture’ section, you will see a list of options.
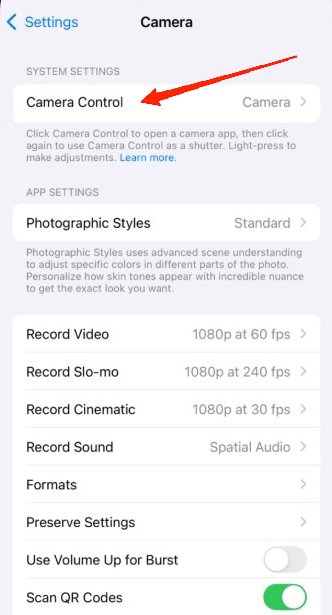
- Select ‘None’ at the bottom of the list.
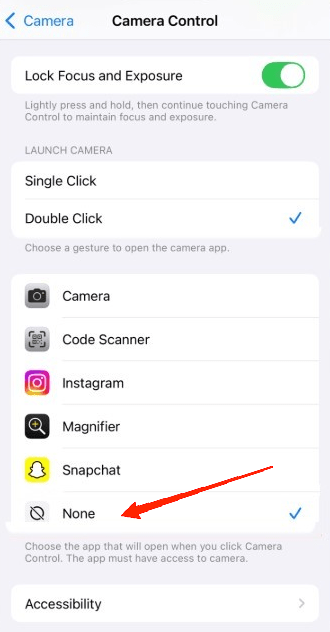
Once you are done, the camera control button will stop launching the camera app on a single or double press. However, if you press and hold it for a while, it will launch the Visual Intelligence for you.
3. Turn Off Camera Control When Screen is Off
If you usually experience this problem when your phone is in your pocket or kept in a bag, the best solution is to disable the camera control button when your screen is locked or turned off. Hence, it would only work when your screen is on, thus ensuring you don’t accidentally launch the camera app while your phone is at rest. To do this, you can change the settings as mentioned below.
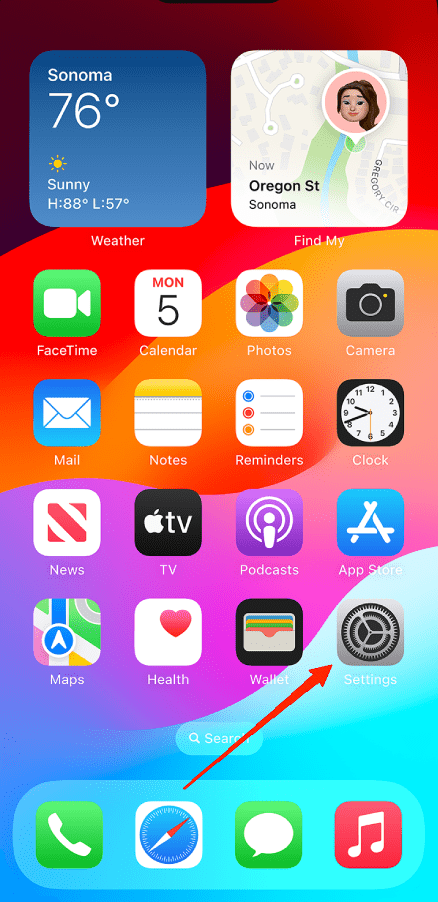
- Head on Display & Brightness.
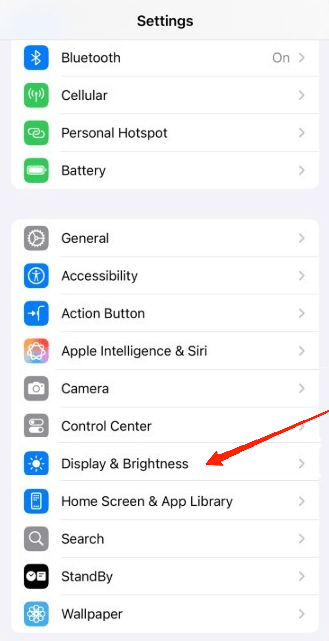
- Now, under the camera control section, enable ‘Require Screen on‘.
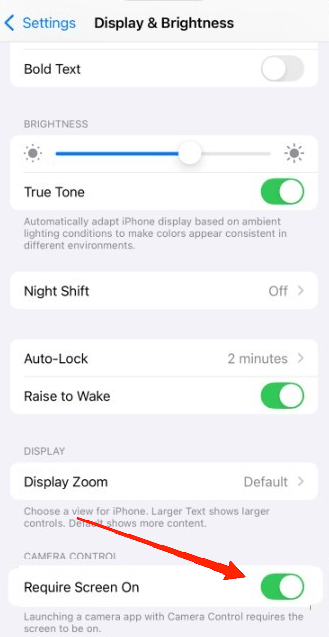
4. Disable Camera Control
In case you do not find the Camera Control button of any specific use, you can turn it off as well. By disabling the camera control button, it will become completely non-functional and won’t launch the camera app or the visual intelligence. To disable this feature, you can follow the steps below:
- Launch the device Settings.
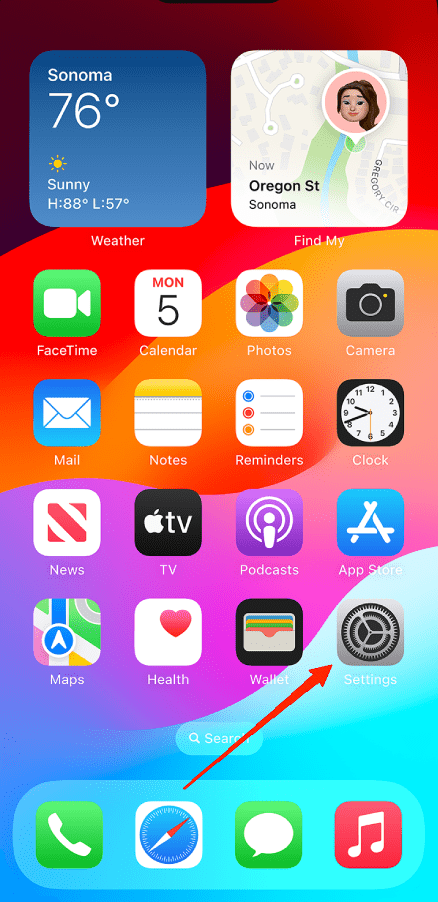
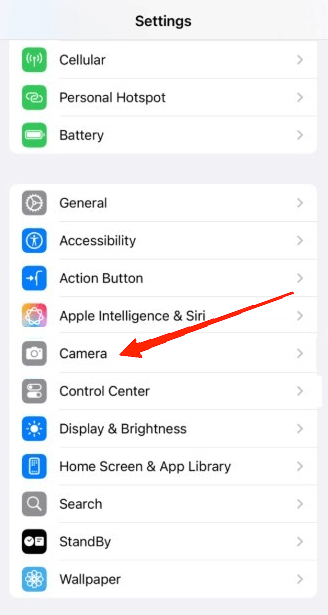
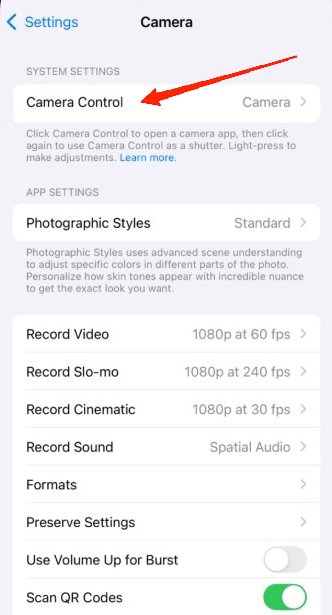
- Scroll to the bottom and tap on Accessibility.
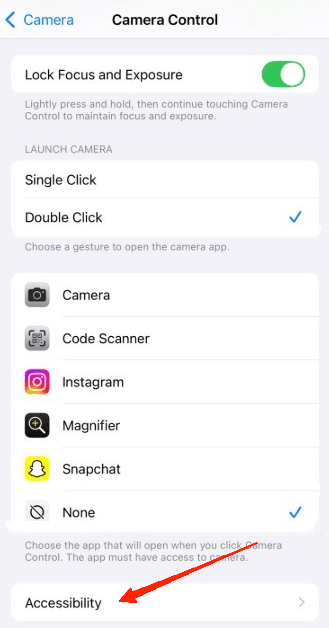
5. Restrict Camera Functionality
Last but not least, if you are not a camera person at all, you can even restrict all camera functionality on your iPhone. This will disable you from using the camera app completely. So, if you want to disable the camera functionalities, here’s how to do it.
- Open the Settings app and go to Screen Time.
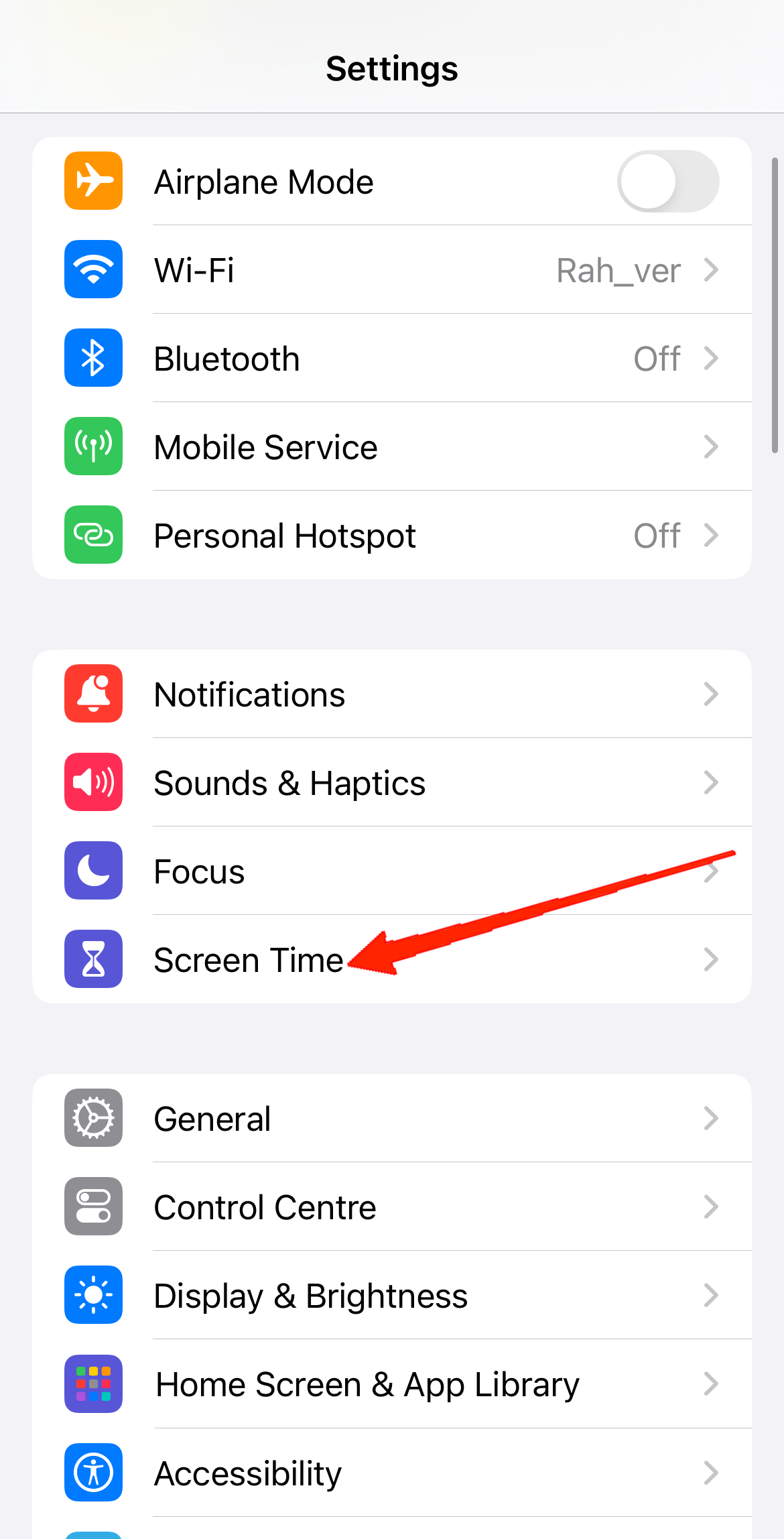
- Scroll down and tap on Content & Privacy Restrictions.

- Enable the toggle for Content & Privacy Restrictions.
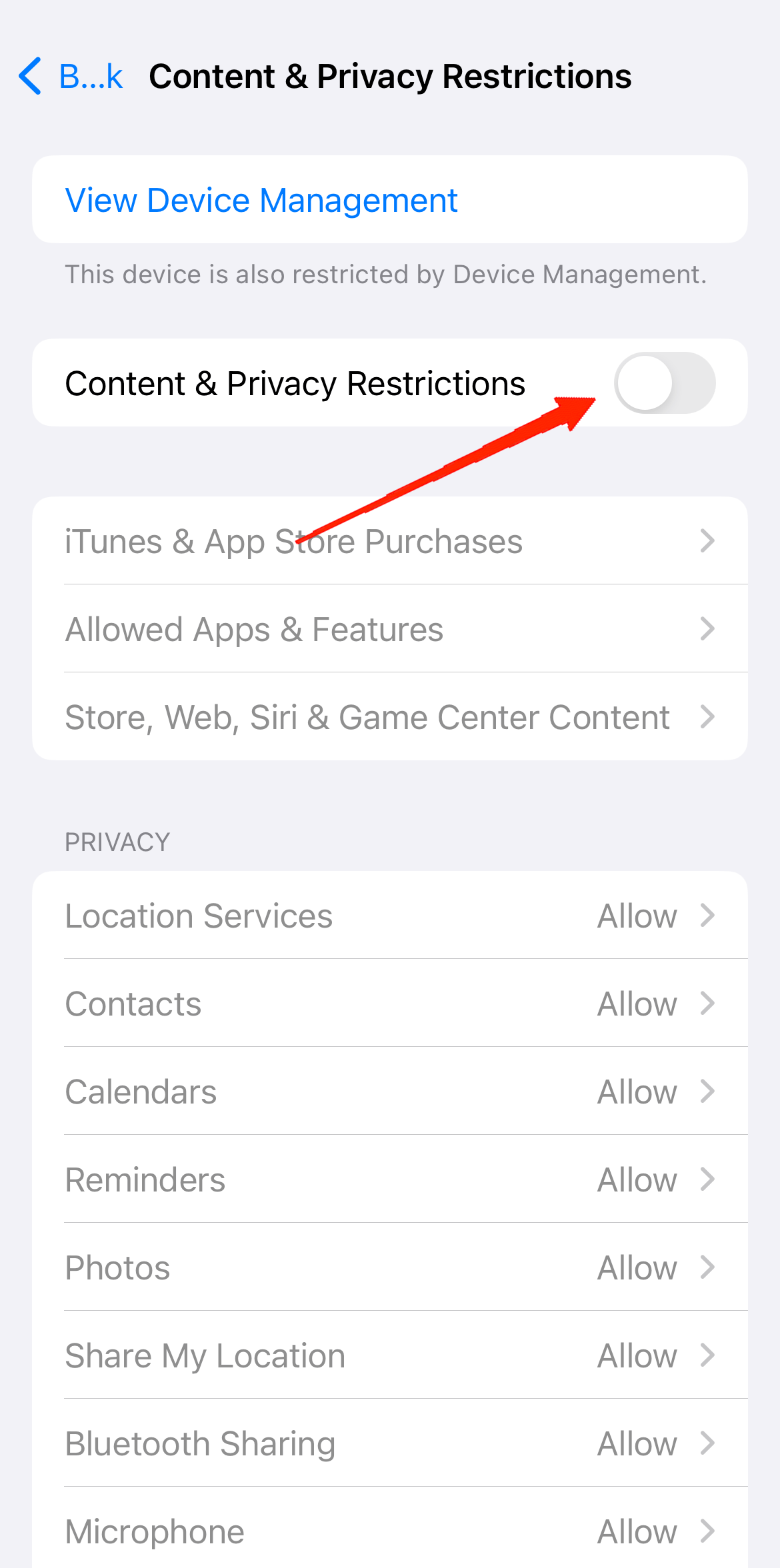
- Next, tap on ‘Allowed apps‘.
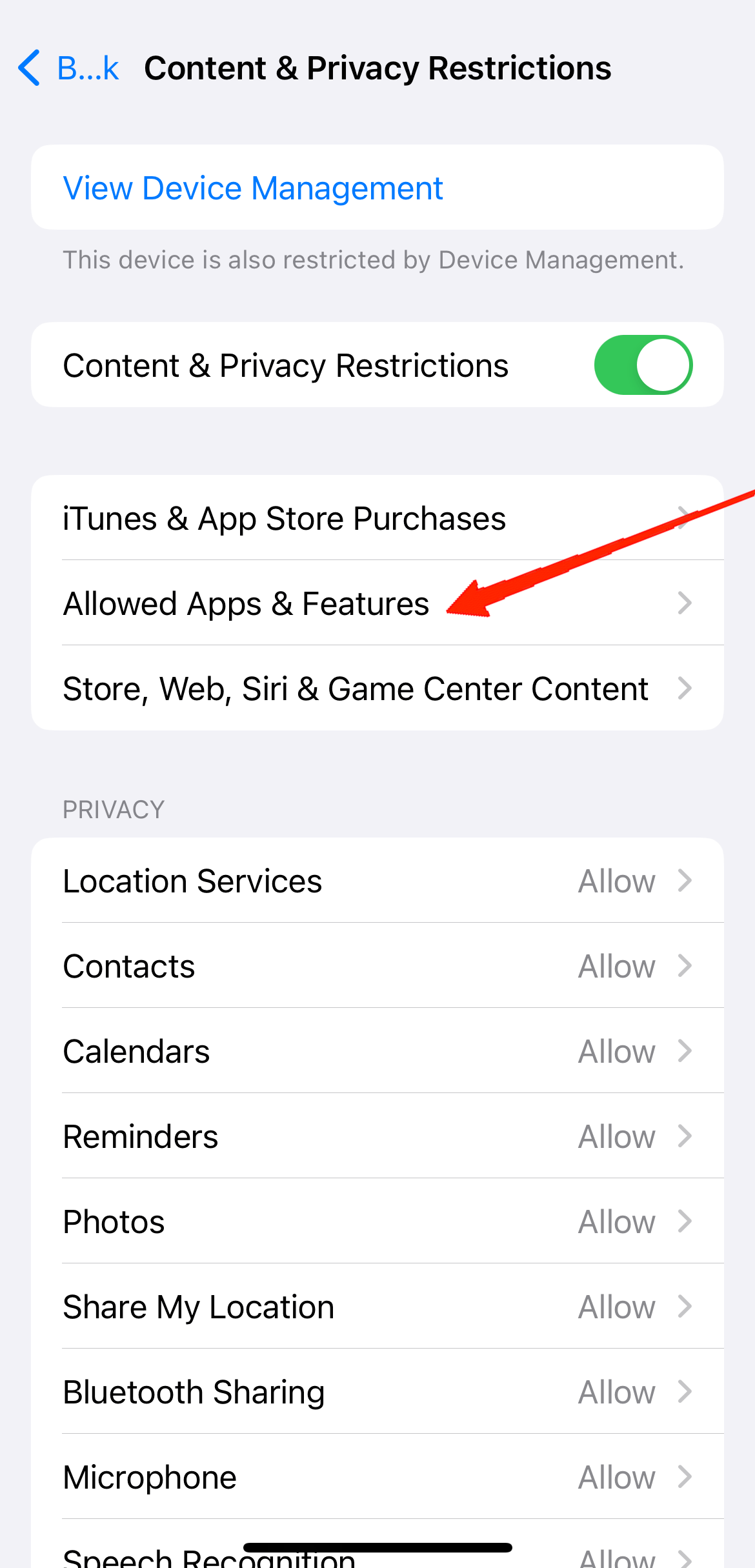
- Locate the camera app in the list and turn it off.
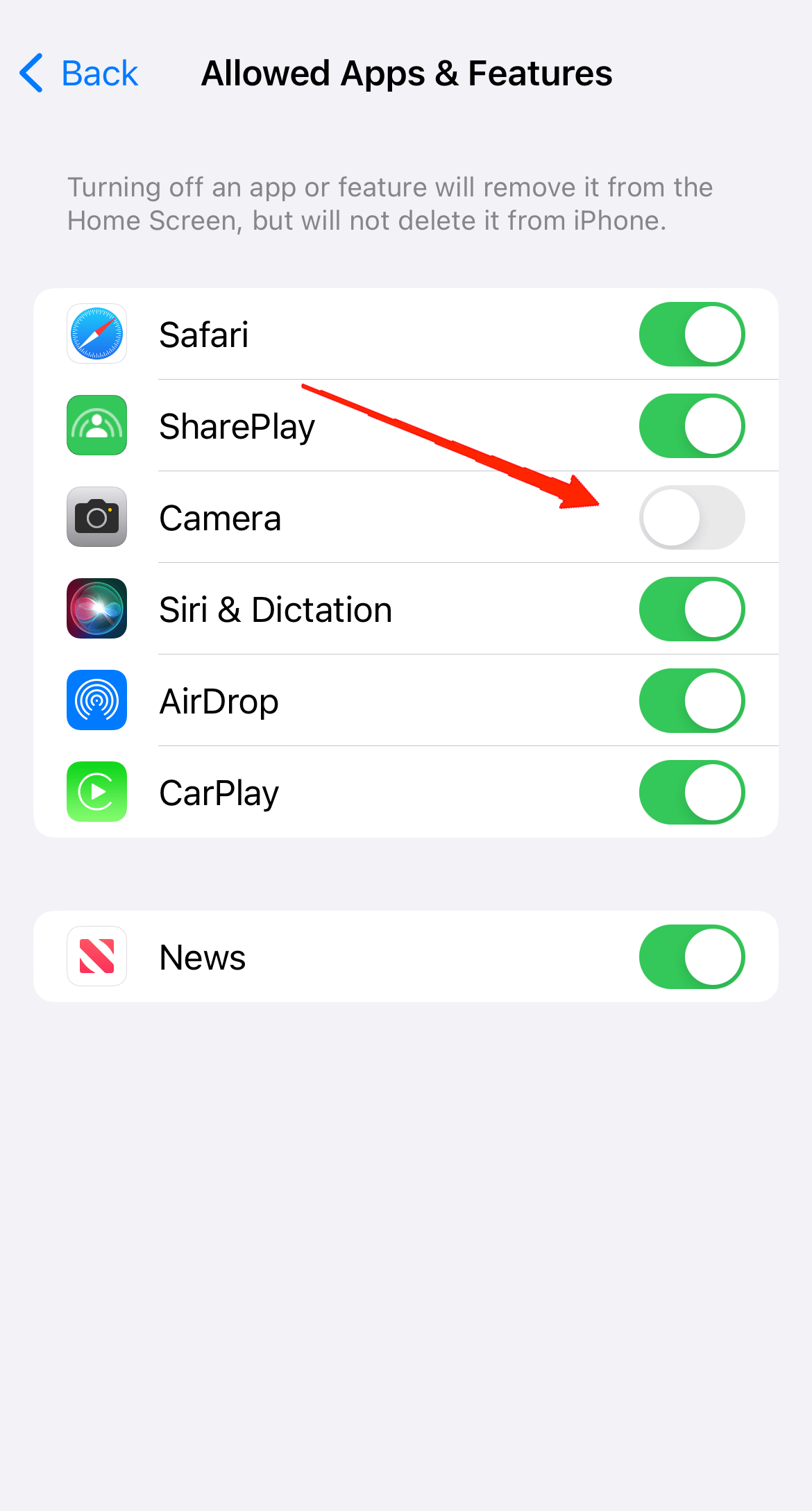
Once it is turned off, exit from the Settings app. Note that you won’t be able to find the camera app icon on your home screen, app library, or in the Spotlight. So, whenever you need to access the camera app again, you need to follow the same steps and enable the Camera option in Content & Privacy Restrictions.
Stay Connected With Sociallyadda.com For More Updates



![Read WhatsApp Group Messages Without Being Seen by Sender [2025] | Socially Adda](https://sociallyadda.com/wp-content/uploads/2025/05/maxresdefault-390x220.jpg?v=1747634401)
![How to Recover View Once WhatsApp Photo [2025]? | Socially Adda](https://sociallyadda.com/wp-content/uploads/2025/05/Recover-View-Once-WhatsApp-Photos-or-Videos-2025-390x220.png?v=1747414352)
